In today's digital age, the internet has become an essential part of our daily lives. From shopping and paying bills to mobile and DTH recharges, almost everything can be done online, making our routines more convenient and efficient. However, despite the internet's widespread use, many people remain unfamiliar with the technology behind it, including the home router.
In this article, we will explore the fascinating world of home routers, explaining what they are and how they work. If you are one of the many people who do not know much about routers, read on to discover the essential role they play in your internet connection.
Home Router? Definition
Dating back to 1974, the router has been a crucial networking device for connecting networks. In order to access the internet, networks must be connected to a router or modem, typically through an Ethernet or LAN port on a Wi-Fi router.
Routers serve as essential networking devices, facilitating connections between multiple computer networks through wired or wireless means. In other words, a router connects a computer network to either another network or the internet itself. With this important role in mind, it's clear to see why having a well-configured router is crucial to maintaining a fast, secure, and stable internet connection at home.
The Importance of Home Routers in Your Internet Connection
Home routers play a crucial role in ensuring a smooth and uninterrupted internet connection. Here's why home routers are so important:
1. Internet Connection: A home router connects your devices to the internet by translating the data from your internet service provider (ISP) into a format that your devices can understand.
2. Device Connectivity: A router allows you to connect multiple devices to your home network, including computers, smartphones, smart TVs, and gaming consoles. Without a router, you would only be able to connect one device directly to the modem.
3. Wi-Fi Coverage: A router provides Wi-Fi coverage, allowing you to connect to the internet wirelessly from anywhere in your home. This is especially important if you have a large house or multiple floors.
4. Security: A router includes built-in security features, such as firewalls and encryption, to protect your home network from cyber threats and unauthorized access.
5. Parental Controls: Many routers come with parental controls that allow you to monitor and restrict your children's internet usage.
Components of A Wireless Router
The home router has different components.
- Central Processing Unit (CPU)
- Flash memory
- Non-Volatile RAM
- RAM
- Network Interfaces
- Console
Central Processing Unit (CPU)
A crucial component of any Wi-Fi router is the Central Processing Unit (CPU), which acts as the device's brain and runs a specialized software called RouterOS. Other routers such as Cisco routers may run different software, such as Junos or Cisco IOS, which also manage the device's components. RouterOS handles all the essential functions of the router, including routing algorithms, routing protocols, and routing table storage.
Flash Memory
Memory is also an essential element of any electronic device, and the same goes for routers. Flash memory, comparable to a computer's hard disk, is used to store the operating system, routing algorithm, routing protocol, and routing table. Non-Volatile RAM, on the other hand, stores the backup operating system and the startup version. Whenever the router is booted up, programs are loaded from this memory.
Non-Volatile RAM
This memory is permanent. Inside this is the Operating System Backup and Startup Version Store.
Whenever the home router is booted, then programs are loaded from this memory.
RAM (Random Access Memory)
Whenever the Router is On, the Operating System is loaded into Ram. The internet router then determines Routes. From other Routers, it looks at the information of Routes (via RIP RIP (v1 and v2), OSPF, EIGRP, IS-IS, or BGP).
Routing tables, ARP tables, routing metrics, and other data are stored inside the RAM that helps Packet Forwarding Process Speed.
Network Interfaces
Network interfaces are drivers in the operating system that enable the router to detect which port is connected to which network via a wire. This ability to learn routes from other internet routers is critical, as it ensures that packets are transmitted on the correct route.
Console
Finally, managing and configuring a wireless router is done through the console, which provides configuration and troubleshooting commands. By accessing the console, users can adjust the router's settings, set up security protocols, and resolve any issues that may arise.
A home router is a complex device that consists of several components, each playing a vital role in ensuring that the device performs optimally. Understanding these components and how they work together is essential for anyone looking to set up or optimize their home network. With a well-configured router, users can enjoy a fast, stable, and secure internet connection for all their online needs.
Types of Routers and Their Uses
In today's world, the internet has become a necessity. It's hard to imagine life without it. We rely on the internet to do everything from shopping, paying bills, to connecting with loved ones. And to access the internet, we need a router. A router is a networking device that allows us to connect to the internet and share resources such as printers and files across multiple devices. In this article, we will discuss the types of routers and their uses.
There are many types of routers available, each with its own unique features and uses. Broadband routers are the most common type used in homes and offices, while gaming routers are perfect for gamers. VPN routers are used to create a secure connection to a network, while portable routers are ideal for travel. Choosing the right router depends on your specific needs and requirements.
Broadband Routers
Broadband routers are the most common type of router used in homes and offices. They are used to connect different computers to the internet. Broadband routers typically have a modem built-in, which allows them to connect to the internet. They usually have several Ethernet ports, allowing you to connect multiple devices to the router using a wired connection.
VoIP Routers
VoIP (Voice over Internet Protocol) routers are a special type of modem that has ethernet and phone jacks. You can connect your phone to the internet through VoIP technology, which allows you to make calls over the internet instead of using a traditional phone line. VoIP routers are often used by businesses that need to make a lot of phone calls.
Wireless Routers
Wireless routers are the most commonly used type of router. They make an area of the wireless signal, which allows all the computers, tablets, and mobile phones in the area to access the internet. They are perfect for households where multiple devices need to connect to the internet. Wireless routers have a password system in place to keep your network secure. Passwords and IP addresses are required to access the wifi, ensuring that only authorized devices can access your network.
VPN Routers
VPN (Virtual Private Network) routers are used to connect to a VPN service. VPNs are used to create a secure, encrypted connection between a device and a network. This is especially important for people who work from home and need to access their company's network securely.
Gaming Routers
Gaming routers are specifically designed for gamers. They are optimized for gaming traffic, ensuring that games run smoothly without any lag. They often have features such as Quality of Service (QoS), which prioritizes gaming traffic over other traffic on your network.
Portable Routers
Portable routers are small and compact, making them perfect for travel. They allow you to connect to the internet anywhere you go. Portable routers often have a built-in battery, which allows them to run for several hours without needing to be plugged in.
Some Other Types Of Routers
Edge Router
An edge router is a crucial component used by internet service providers (ISPs) to connect their network with other networks. It acts as a gateway that connects an organization's internal network to an external network such as the internet. These routers are designed to handle large amounts of traffic and provide high-speed connectivity to meet the demands of businesses and organizations.
Subscriber Edge Router
Subscriber Edge Routers, also known as Customer Edge Routers, are a type of edge router used by internet service providers (ISPs) to coordinate between external protocols. They are used to provide connectivity to individual subscribers and are responsible for routing traffic between the subscriber's network and the ISP's network. These routers are capable of handling a large amount of data traffic, ensuring that subscribers have fast and reliable internet connectivity.
Inter-Provider Border Router
An Inter-Provider Border Router (IPBR) is a specialized router used by ISPs to connect with other ISPs and maintain a Border Gateway Protocol (BGP) session. These routers are responsible for exchanging routing information and ensuring that data traffic is routed correctly between networks. The IPBRs are usually located at the edge of the ISP's network and are designed to handle large amounts of traffic.
Core Router
A Core Router is a type of router that is used as the backbone of a LAN (Local Area Network) network. These routers are designed to connect multiple distributed routers across an organization or company. They provide high-speed connectivity and ensure that data traffic is routed efficiently across the network. If a company has a large number of routers in different locations, a core router is used to connect all these routers, ensuring that data traffic flows seamlessly between them. Core routers are capable of handling a massive amount of traffic and are crucial for organizations that rely on their networks for their operations.
Common Function A Home Router
When it comes to managing data packet routing, home routers play a vital role. But what exactly is the function of this device? To help you understand, let's use an analogy. Imagine you are a postman, and your job is to deliver letters to different houses every day. But you can only do this when you have the recipient's address and know the way to get there.
In a similar way, courier boys retrieve parcels from the courier office and decide where to deliver them based on the address on the parcel. They have a list of addresses to help them find their way. In this example, the "parcel" represents your data packet, and the "address" represents the recipient's IP address.
A home router works in much the same way as the courier boy. It selects the shortest path to the recipient by finding the IP address of the recipient from the packets through the routing table. The routing table is a database that contains information about other routers on the network.
Computer networks follow the OSI (Open Systems Interconnection) model or TCP/IP model. Home routers operate on the network layer of the OSI or TCP/IP model. They have an internetwork operating system, CPU, memory storage, and I/O ports.
The routing table and its related algorithm are stored in the storage memory of the router's operating system. Routing is the process of managing the flow of data between networks, hosts, or routers. To manage this routing, the Wi-Fi router maintains a table that contains information about other routers on the network.
When a data packet arrives at the home router, it checks the recipient's IP address and routing table to determine which port or network to forward the packet to. A home router is a Layer 3 networking device that manages the flow of data packets between networks.
Some other functions of Home Routers:
- Prevents the LAN from broadcasting.
- It works like the default Gateway
- Protocol Translation helps
- It works to make a route in the middle of the network.
- Works to deliver data from sender to Receiver
- Works to connect two networks.
- Keeps making a loop-free path
- Finds the shortest path to take the Packet to its Destination.
Understanding the Routing Table in Networking
The routing table plays a crucial role in determining the path for packets to reach their destination over an Internet Protocol (IP) network. Routers and switches are some of the IP-enabled devices that make use of this table.
The routing table contains essential information, including source and destination addresses, to determine the optimal path for the packet to travel. When a packet arrives, the network device compares the packet's information with the routing table entries to identify the best path to forward the packet.
Routing tables can be maintained either manually or dynamically. Static routing devices use a fixed routing table that remains unchanged until a network administrator updates it. On the other hand, dynamic routing devices create and maintain their routing tables, which are updated regularly using routing protocols that facilitate information exchange between devices.
The Routing Table contains the following information
Home Routers vs. Modems: What's the Difference?
Home routers and modems are both important networking devices that allow us to connect to the internet, but they serve different functions.
A modem is a device that connects your home network to the internet. It translates the data sent by your internet service provider (ISP) into a format that your devices can understand. When you sign up for internet service, your ISP will provide you with a modem that is compatible with their network. Some modems are standalone devices, while others are combined with a router.
A router, on the other hand, is a device that allows you to connect multiple devices to your home network and share your internet connection. It acts as a central hub for all your devices, allowing them to communicate with each other and access the internet. A router typically includes features like Wi-Fi connectivity, network security, and parental controls.
In summary, a modem connects your home network to the internet, while a router connects multiple devices to your home network and shares your internet connection. Some devices combine both modem and router functionalities in one device, while others are separate devices that need to be connected together for a complete home networking solution.
How to Choose the Right Home Router for Your Needs
Choosing the right home router is crucial for a seamless and efficient internet experience. Here are some tips on how to choose the right home router for your needs:
1. Consider your internet speed: Your internet speed is an important factor when selecting a router. If you have a high-speed internet plan, you'll need a router that can handle that speed.
2. Look for the latest technology: Routers with the latest technology, such as Wi-Fi 6, can offer faster speeds, better coverage, and improved reliability.
3. Determine your coverage needs: If you have a large home or multiple floors, you'll need a router with a wider coverage area to ensure that all your devices can connect to the network.
4. Consider the number of devices you have: If you have a lot of devices that need to connect to the network, look for a router with multiple antennas and high-speed connections to handle the traffic.
5. Look for additional features: Some routers come with features like parental controls, guest networks, and security options to keep your network safe and secure.
By considering these factors, you can choose the right home router for your needs and enjoy a fast and reliable internet connection.
Setting Up Your Home Router: Step-by-Step
Setting up your home router is an important task that can be completed in just a few simple steps. Follow these step-by-step instructions to get your home router up and running:
1. Choose a suitable location for your router: Pick a central location in your home that's away from walls and other obstructions. This will ensure maximum coverage and signal strength.
2. Connect your router to your modem: Use an Ethernet cable to connect your router to your modem. Plug one end of the cable into the WAN port on the router and the other end into the modem.
3. Connect your devices: Connect your devices to the router using Wi-Fi or Ethernet cables.
4. Access the router settings: Open a web browser and enter the router's IP address into the address bar. This will take you to the router's settings page.
5. Configure the settings: Follow the prompts to configure your network name and password, security settings, parental controls, and other settings.
6. Update the firmware: Check for any available firmware updates for your router and install them if necessary.
7. Test your connection: Once you've completed the setup process, test your internet connection to make sure everything is working properly.
By following these simple steps, you can set up your home router quickly and easily. A properly configured router will provide reliable and secure internet access for all your devices.
Secure Your Home Network with the Right Router Settings
When it comes to securing your home network, the right router settings can make all the difference. With the rise of smart devices and the internet of things, it's more important than ever to ensure that your network is protected from cyber threats.
Here are some tips for securing your home network with the right router settings:
Change the default username and password: Many routers come with default login credentials that are easy to guess. Changing the username and password to something strong and unique can help prevent unauthorized access to your network.
Enable WPA2 encryption: WPA2 is the strongest encryption protocol available for Wi-Fi networks. Enabling it will help ensure that your network traffic is encrypted and secure.
Disable WPS: Wi-Fi Protected Setup (WPS) is a convenient feature that allows you to easily connect devices to your network. However, it's also a security vulnerability that can be exploited by hackers. Disabling WPS can help prevent unauthorized access to your network.
Disable remote management: Many routers allow remote management, which means you can access and control your router settings from anywhere. However, this feature can also be exploited by hackers. Disabling remote management can help prevent unauthorized access to your router.
Keep your router firmware up to date: Router manufacturers often release firmware updates to address security vulnerabilities and improve performance. Keeping your router firmware up to date can help ensure that your network is protected from the latest threats.
As more people work and learn from home, a reliable home router is more important than ever. However, even the best routers can encounter issues from time to time. If you're experiencing problems with your home router, don't panic. Many common issues can be easily resolved with a few troubleshooting steps.
Troubleshoot Common Home Router Issues: Tips and Solutions
Here are some tips and solutions for troubleshooting common home router issues:
Slow internet speeds: If you're experiencing slow internet speeds, try rebooting your router and modem. If that doesn't help, check for firmware updates and adjust your router settings to optimize performance.
Wi-Fi connection issues: If you're having trouble connecting to your Wi-Fi network, try resetting your router and/or modem. You may also need to move your router to a more central location or adjust the channel settings to reduce interference.
Network security issues: If you're concerned about network security, make sure your router is using WPA2 encryption and change the default login credentials. You can also enable features like a firewall and MAC address filtering to further protect your network.
Router hardware issues: If your router is not working at all, check to make sure it's properly plugged in and that the power source is working. If that doesn't help, you may need to replace your router.
Poor signal strength: If you're experiencing weak Wi-Fi signal strength, try adjusting the antennas on your router and/or upgrading to a higher-gain antenna. You can also consider using a Wi-Fi extender to boost your signal.
Final Words
In today's world, a reliable home router is essential for staying connected and productive at home. Whether you're working from home, streaming movies, or simply browsing the web, a good router can make all the difference. However, as with any technology, home routers can encounter issues from time to time. By following the tips and solutions outlined above, you can troubleshoot common home router issues and keep your network up and running smoothly. Remember to prioritize network security by using strong passwords, encryption, and other security features, and keep your router firmware up to date to ensure optimal performance. With the right setup and maintenance, your home router can provide fast, reliable, and secure internet access for years to come.
I hope, you have enjoyed the article. If you have any queries or suggestions please write them down in the comment box.
FAQs: Home Router
Q. Can I use my own router instead of the one provided by my ISP?
Ans. Yes, you can use your own router instead of the one provided by your internet service provider (ISP). However, you will need to configure your router with the appropriate settings provided by your ISP to connect to the internet.
Q. How often should I restart my home router?
Ans. It is recommended that you restart your home router once every few weeks to keep it running smoothly. This can help clear out any memory or network issues that may be slowing down your connection.
Q. Can I connect my smart home devices to my router?
Ans. Yes, you can connect your smart home devices to your router to control them remotely and access their features. However, it is important to ensure that your router's security settings are up-to-date to prevent unauthorized access to your devices.
Q. What should I do if I forget my router's login credentials?
Ans. If you forget your router's login credentials, you can usually reset the router to its factory default settings by pressing a reset button on the back panel. This will erase all of your customized settings and restore the default username and password, allowing you to log in and configure your router again. However, be aware that this will also erase any personalized settings you may have configured, so make sure to back up any important data before performing a reset.

![Understanding Home Routers: The Basics You Need to Know [2023] Understanding Home Routers: The Basics You Need to Know [2023]](https://blogger.googleusercontent.com/img/b/R29vZ2xl/AVvXsEgt4IITr8vw_KwMK0xInL6pElPQvy39yzj0OPjSLr2oZ6LkJxM1e4b_w9RQ-urAxAtb2cNFenxZixqSZ6AuFvyVt80WQZPfA62Yr9tbTV8D5sBodjI26s-xuqZCCIf5RsqeXOUEFigkCAk/w991/Home-routers.JPG)





![[Solved]-Why I Am Getting 'No Internet Access' On My Laptop? Other Devices Are Working Fine [Solved]-Why I Am Getting 'No Internet Access' On My Laptop? Other Devices Are Working Fine](https://blogger.googleusercontent.com/img/b/R29vZ2xl/AVvXsEjVYd17ScqzNGsgYnsT1_uB1jbvvxawf7eDQkLrjMeQyc1ZdDRwvsubNQqrHzvPBMs7_MiND69gzjMBwMX-H7HFvM37-M3hkJtvo1mnjuIRk3WzkA2_rVw_cEYkNRzG3Mj4HsN6ZawgvmI/w991/No-internet-access.JPG)
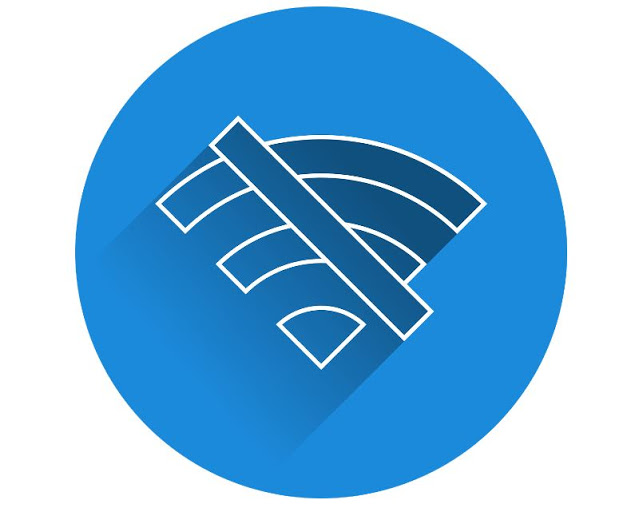












![Fix Slow WiFi Speed: Practical Solutions and Tips [2023] Fix Slow WiFi Speed: Practical Solutions and Tips [2023]](https://blogger.googleusercontent.com/img/b/R29vZ2xl/AVvXsEjGhCzXMt2e2RBlaKaAOsdx-qPpYqa8HUsWNFN77F-mBfeIRp18QCcgrX2S2Y-mcETEDgn2Nh3c3lREc7MMHCxK4mR9GQdChT4hD0MFW7t6fn_nNPjc6k1HgIXfPXUZhaqYnqf0p5mlj4k/w991/slow-wifi-speed.JPG)







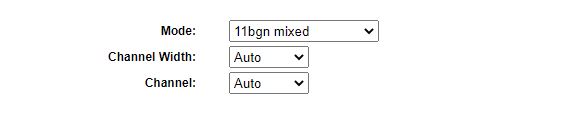




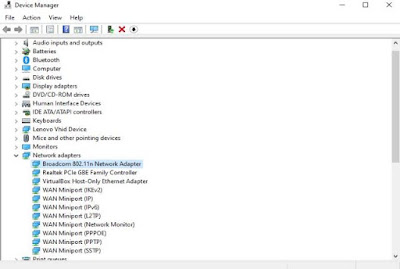

![The Best Antivirus Apps For Android - [2023] The Best Antivirus Apps For Android - [2023]](https://blogger.googleusercontent.com/img/b/R29vZ2xl/AVvXsEj3Yjm36h1U18dmYifXs9XZCUy6ch_XK0XOXf8hVW4zcVUDW0OiVXQZT0Sr77Yjep1CUOHP3OqlrMIzRJLYasizRmQUilnXjozbQ8D0iroUBbeFEUD2MwaJdGuE4RJaqrfVHFX-_OoIhOyPr_K10ky6goZUJtdqUWIOkCibIoNylnXXzR-AksQYPTQ0/s72-w640-c-h388/antivirus-android-2023.png)
![15 Travel Packing Tips For Holiday: Updated [2023] 15 Travel Packing Tips For Holiday: Updated [2023]](https://blogger.googleusercontent.com/img/b/R29vZ2xl/AVvXsEgJfOBYMtma5U34TjVvkOWNnaRwVA_ty2-tKck6tTU24-cAcOu4boybt3T_8BF66hAqzOriHVxJdRbzjLq9ZfhsMAUTQ80ja19GPktAAEnW0WPKQgsKJTXXJzIeKHYE40HeljCSC6UVTJA/s72-w640-c-h360/Travel-packing.jpg)

