If you've recently purchased a new iPhone, whether you're a newcomer to the Apple ecosystem or upgrading from an older iPhone, there are numerous tips, tricks, and features that can help you get the most out of your new device.
With each new iPhone release, there are always exciting new apps that take advantage of the latest hardware and software upgrades.
The iPhone is considered a high-end smartphone and has millions of fans worldwide. Apple is the most popular brand in the world, and the iPhone is renowned for its intuitive user interface, top-notch security, and unique features.
To help you use your iPhone more efficiently, we've compiled 27 fantastic tips and tricks that demonstrate some of the best features of the latest iPhone. In addition, we'll reveal a few hidden secrets you may not have known your iPhone could do.
Apple regularly releases new iOS features that change the way you use your iPhone. The most recent version is iOS 16, and while the manual covers everything you need to know, it can take a while to read.
By following these tips and tricks, you'll quickly become proficient in using your iPhone and discover some features you may not have known about. We've organized most of the features in a logical order to make it easy for you to navigate.
We'll cover some of the most useful iPhone tips and techniques to help you make the most of your device, from waking up to going to bed.
In this article, we'll share some amazing iPhone tips and tricks to make your life easier. So, let's dive in!
1. Custom Vibration Feature
Custom ringtones are a familiar concept where we assign unique ringtones to specific individuals. However, during silent mode, we cannot identify the phone owner.
On an iPhone, you can set up individualized vibration patterns, allowing you to identify the owner of the phone even in silent mode.
Image SourceTo create a custom vibration, access the Settings menu and navigate to Sound & Haptic. From there, select Ringtone and then Vibration. Tap and hold to create your desired pattern, then save it by clicking on "Save."
To assign a specific vibration to a contact, go to the Contacts app and select the desired contact. Click on "Edit" and then "Vibration," where you can choose your preferred vibration pattern.
2. Stop Apps For Asking Feedback
For application developers, receiving feedback and reviews is essential. However, constant pop-ups during app usage can be unsettling and cause anxiety.
On iPhone, you can close the feedback pop-up to do this setting-Go to Settings, click iPhone and App Store and turn Off Reviews.
3. Dark Mode Feature
The Dark Mode feature has been a popular addition to iPhone features, with users eagerly anticipating its introduction in earlier iOS versions, which Apple has already done.
Dark Mode alters the iPhone's interface to a black or dark gray color, which is easier on the eyes and reduces eye strain.
Enabling Dark Mode can be done through Siri, by saying "Hey Siri, turn on Dark Mode," or by accessing Settings, clicking on Display & Brightness, and selecting the Light or Dark Mode option. Additionally, users can schedule Dark Mode to activate at specific times.
If you haven't updated to the latest iOS version, you can still utilize Low Light Mode or Night Shift, which are similar to Dark Mode.4. Automatically Close Browser Tabs
The new iOS feature provides significant assistance by automatically closing browser tabs, resulting in a smoother browsing experience.
It's worth noting that this feature is exclusive to the Safari internet browser.
Image Source
Access the Settings menu, select Safari, and then choose the Close Tab option. From there, you can select how frequently you want the tabs to close, with options including daily, weekly, monthly, or manual mode.
5. Access The Calculator Faster
If you're in a hurry and need to quickly perform addition or subtraction, or calculate expenses like restaurant or auto bills, there's a trick that can help you save time.
Simply swipe right on the Home Screen or Lock Screen and write the calculation you need to perform. The iPhone will provide an instant response, without needing to open the calculator app.
6. Teach Siri Correctly Pronounced Name
Apple's voice assistant Siri is a highly advanced tool that can understand language very well. However, there are times when Siri may struggle to pronounce names and places correctly.
Fortunately, there's a feature that allows you to teach Siri how to say a name correctly. Here's how to set it up:
Activate Siri by saying "Hey Siri" or by pressing the home button. Then say "That's not how you pronounce [name]," and pronounce the name correctly. Siri will present you with four options to choose from, allowing you to select the correct pronunciation.
7. Use Siri By Typing
Using Siri to communicate in a crowded or noisy environment can be challenging. However, there's an alternative method to interact with Siri by typing instead of speaking.
To enable this feature, go to Settings, select General, then Accessibility, and click on Siri. From there, you can activate the "Type to Siri" option.
After this, you will be able to use Siri by typing as well.
Read more:
8. Shake to Undo on iPhone
Among the 27 impressive iPhone tricks, one feature of iOS stands out as particularly interesting and useful. If you accidentally delete a message or make a mistake while typing, you can easily undo it by shaking your iPhone.
Simply shake your iPhone, and a dialog box with the option to "Undo" or "Redo" will appear, allowing you to correct any errors or mistakes.
9. Silence the Unknown Caller
If you receive frequent calls from unknown or service numbers, and wish to avoid answering them, there's a solution.
This feature can be quite useful if you wish to silence incoming calls from unknown or unwanted numbers, allowing you to avoid interruptions and maintain focus on your work.10. Remind Me Later
Continuing with the list of amazing iPhone tricks, iOS has a "Remind Me Later" feature that prompts you to call back at a more convenient time. This option was previously accessed by swiping up, but in later versions of iOS 12 and beyond, the "Remind Me Later" option appears at the top of the slide menu.
11. Performance
If you heavily rely on your phone to boost your productivity, then you will surely find the following tips helpful:
Use the Measure app
12. Security and Safety
The iPhone is a well-known brand, loved for its speed, ease of use, and high-end features. While it provides entertainment and fun text tricks, it also has a feature to ensure your safety and protect your personal information.
Avoid Distractions while Driving
One of Apple's most intelligent features is the Do Not Disturb option, which is worth exploring.
Set a Focus for Driving
To create a Driving Focus, go to Settings and then to Focus.
Click on the Add button and choose Driving.
Follow the on-screen prompts to set your preferences, such as Allowed Notifications, and click Next.
To activate Driving Automatic focusing, follow these steps:
Go to Settings and select Focus, then choose Driving.
Tap Turn on Automatically and select one of the following options:
a. Activated automatically when motion is detected.
b. Enabled when linked to automobile Bluetooth.
c. Activated manually from the Control Center.
d. Enabled with CarPlay when connected.
Once Driving Focus is enabled, the Driving icon will display on the Lock Screen and in the status bar, and your current location will appear in the Messages app.
To turn Driving Focus on or off, go to Settings, select Focus, and choose Driving. You can also toggle it on or off from the Control Center.
If you silence alerts while driving, senders will be notified, but they can still notify you if something is important. You can also send a message to inform them that you will respond later.
To activate the Self-Destruct feature, go to Touch ID and Passcode settings and turn on "erase data" option. Note that this feature should only be used if you have sensitive information stored on your device and have forgotten login information.
Complete your Medical ID form by filling out important information such as medications, emergency contact information, and blood type. If set to "show when locked," first responders can access this information quickly.
Hide Photographs
Image Source
If you want to keep your photos as private as possible, you can make them invisible in your albums. This way, if you lend your phone to someone, they won't be able to see those photos right away. To hide a photo, follow these steps:
Access the album that contains the photo you want to hide.
Choose the photo you want to hide.
Tap the "share" icon.
Select "hide a photo."
13. Entertainment
Smartphones offer us a convenient way to entertain ourselves and pass the time with features like mobile gaming, video streaming, and music streaming services like Apple Music. To enhance your experience, try the following tips:
Listen to your favorite ebook.
Enable the Speak Screen option in the Spoken Content section of your Accessibility settings to listen to your favorite ebook.
Connect your iPhone to a game console controller.
Link your iPhone to a wireless Xbox or Playstation game controller using Bluetooth to enjoy a better gaming experience.
Set a timer to automatically turn off the lights.
If you like falling asleep while listening to music or watching videos, set a timer in the Clock app to stop playing them at a specified time to save battery.
Listen to real-time radio.
With an updated iOS version, you can listen to live radio stations directly from your iPhone. Simply ask Siri to play and stay up to date on the newest chart-topping tracks and live concerts while on the go.
14. Easy-to-use Features
This useful set of iPhone features can save time and effort with their easy-to-use functionality, such as:
Shake to undo actions:
In case you need to undo a message or action, simply shake your iPhone to bring up the undo option.
Quickly navigate to the top of the screen.
While scrolling through timelines or browsing in Safari, you can quickly go to the top of the page by tapping the top of the screen.
Extend your battery life.
Maximize your battery's lifespan by enabling Optimized Battery Charging in the Battery Health section. If you need to save battery in an emergency, switch to airplane mode.
Multiple faces can be added to Face ID.
If you share your device, add additional faces to your Face ID for easier access by going to the Face ID and Passcode section and selecting "Set Up an Alternate Appearance."
Automatic closure of browser tabs.
Manage your browser tabs efficiently by setting a frequency for automatic closure or manually closing them in Safari settings.
Move multiple apps at once.
Save time organizing your home screen by selecting multiple apps and moving them simultaneously to a new screen.
Adjust the volume with a single tap.
Quickly adjust the volume with a single tap by pressing the volume button and sliding your finger up or down the screen to reach the desired level.
15. Music Timer
Do you enjoy listening to music before going to bed? If so, the music timer feature can be very useful to you. With this feature, you can set a specific time for the music to stop playing.
To use this feature, open the Clock app on your phone and set the desired time for the music to play. Once the set time has elapsed, all media players running on your phone will automatically stop playing music.
16. Tap To Top iPhone
Do you find it challenging to scroll through your Facebook feed? If so, there is an effortless solution that you can use.
You don't have to keep scrolling repeatedly to read your Facebook feed. Simply tap once on the top of your screen, and the scroll will start from the top to the bottom.
This feature is not exclusive to Facebook; you can use it on all other apps as well. It can save you a significant amount of time.
17. iPhone Speak Selection
Wouldn't it be great if your iPhone could read to you? Well, it can with the Speak Selection feature!
To enable this feature, go to the General Settings section of your phone and select Speak Selection. You can customize the speech rate to your liking.
Now, when you're on a website and want the article text read to you, simply select the text and tap the Speak option in the menu. This is especially useful if you're driving or doing something else that requires your attention.
By using this feature, you can make the most of your time.
18. Photography
In the age of digital technology, where people spend a significant portion of their time on their phones, having a camera that can capture high-quality photos and videos is becoming increasingly important.
Apple is known for providing some of the best smartphone cameras available, and there are several features you might not be aware of, such as:
Burst Mode
Burst Mode is a simple and effective way to capture the perfect shot, especially when your subject is moving or you want a candid photo. To activate Burst Mode, simply press and hold the camera shutter button, and your phone will capture multiple photos in rapid succession.
Take a Faster Selfie
The iPhone offers a great feature for quick access to your camera so that you can capture selfies or record videos before the opportunity is missed. Simply long-press the camera icon to access shortcuts for taking pictures and recording videos using 3D Touch.
Another cool feature is the ability to add stickers, words, shapes, and filters to your photos by tapping the Effects button after taking a picture. This is also a quick way to remove sensitive information, like a phone number or address, before sharing the image with someone else.
Using the grid feature, you can take professional-looking photos with ease.
Smartphone cameras are equipped with a grid system that can be very useful in taking better photos, but it is often overlooked. The grid can help you position your subject or camera lens to capture a well-composed image. If you want to learn more about iPhone camera basics:
19. Switch Apps Immediately
Apple's gesture navigation is user-friendly. To switch between apps, swipe up and hold from the home screen, which opens up recent apps on the phone screen. If you want to switch back to the previously opened app, swipe upwards from the home indicator. This is particularly handy while watching videos or taking notes.
20. Swipe to Type-Typing Became Easier
Apple has introduced the Swipe to Type feature in its latest iOS update for iPhones, allowing users to type faster by simply sliding their finger across the keyboard. This feature not only improves typing speed but also facilitates one-handed typing.
21. Messaging and Phone Calls
Before smartphones, messaging and calling were the most essential features. Take a trip down memory lane with these tips that can save you time:
Complete Sentences Quickly
Do you find it time-consuming to add periods at the end of your sentences while taking notes on your phone? You can save time by pressing the space bar twice to add an automatic period. Additionally, you can use Apple's QuickPath feature, which lets you spell out words by swiping across letters, rather than pressing each one individually.
Do you want to further personalize your contacts? Assign a unique ringtone and vibration setting to each contact in the Sounds and Haptics settings. This way, you'll know who's calling or texting even if your phone is on silent.
If you use Messages frequently, you can turn your keyboard into a touchpad by pressing and holding the space bar. This lets you navigate through messages more easily.
Are group chat notifications distracting you? Swipe left on the conversation and select "Hide Alerts" to silence the message thread.
22. Travel Tips
These are some useful iPhone features that can help you navigate and travel more efficiently:
Share your ETA
Whether you're heading home or meeting up with someone, you can share your estimated arrival time directly from the Maps app on your iPhone. Simply tap the gray bar above your arrival time and select who you want to share it with.
Find your parked car
If you tend to forget where you parked your car, you can use your iPhone to help you locate it. Connect your phone to your car's Bluetooth and turn on the "Show Parked Location" feature in your Maps settings. Then, when you're ready to leave, open Maps and search for "Parked Car."
Check your flight status
To check the status of your flight, simply search for your airline and flight number in Safari. You can also add your boarding pass to your Apple Wallet for easy access and organization.
23. iPhone One-Handed Mode
 |
The One-Hand feature has been available on iPhones for a long time. Prior to the iPhone 8 Series, users could activate the One Hand Screen by pressing the physical Home button twice. This feature reduced the size of the entire system to make it easier to use with one hand, not just the home screen. However, newer iPhones no longer have physical home buttons.
Now, users can activate the Swipe Down Reachability shortcut located at the bottom of the screen to access the One-Hand feature. This feature is especially useful when trying to reach the top edges of the screen or slide down the notification panel.
These iPhone tricks are not only useful, but they also help personalize and protect your device.
24. Copy And Paste Gesture iPhone
Gestures can be highly beneficial, such as when copying something on an iPhone by pinching out the screen with three fingers, resulting in a small pop-up of the content that can be successfully copied. Similarly, to paste content, one can simply pinch any three fingers out of the screen.
25. Full-page Screenshot
In addition to its other features, the iPhone 11 Pro includes the capability to capture full-page screenshots, including long or scrolling screenshots.
To take advantage of this feature, start by taking a screenshot of the screen, which will generate a small preview button in the bottom left corner of the screen. From there, select the full-page option at the top of the screen.
Next, you will see an export option in the top right corner of the screen, and the iPhone will save the screenshot as a PDF file, which generally provides higher quality than a JPG file. You can access this file through the phone's files app.
26. Cursor Navigation
For the past several years, the iPhone has included a cursor navigation shortcut that many users may not be aware of.
This feature enables users to move the cursor back and forth while typing by pressing the spacebar with their thumbs, effectively turning the entire screen into a trackpad.
Once the desired cursor position is reached, simply remove your thumb from the screen, and the trackpad will revert back to the keyboard.
27. Shortcut Notification iOS
Apple offers a vast array of shortcuts designed to enhance communication, productivity, and overall usability on its phones.
One notable change has been the evolution of the notification center in iOS. Apple has introduced a feature that enables users to take action directly from the notification panel.
For instance, users can press and hold a message notification and respond to the message without having to navigate to the messaging app, making this a highly convenient feature.






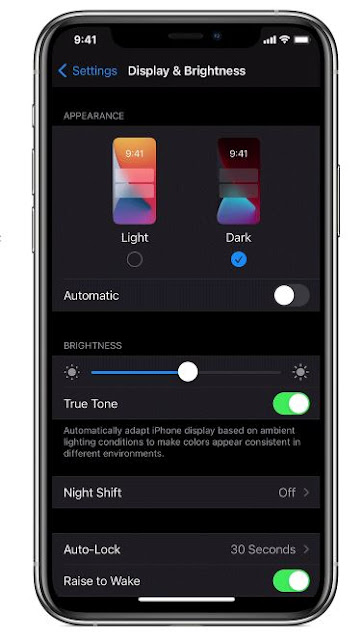


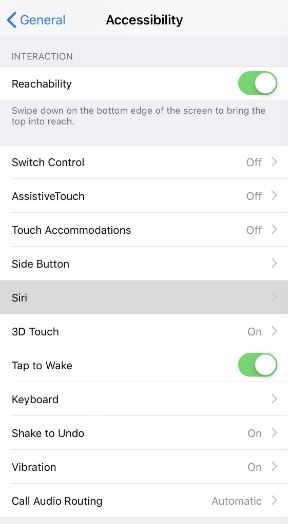
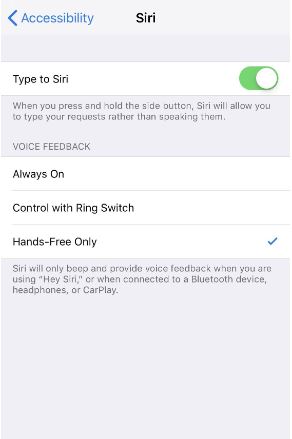
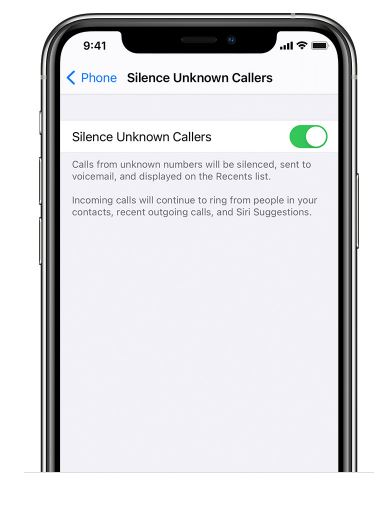






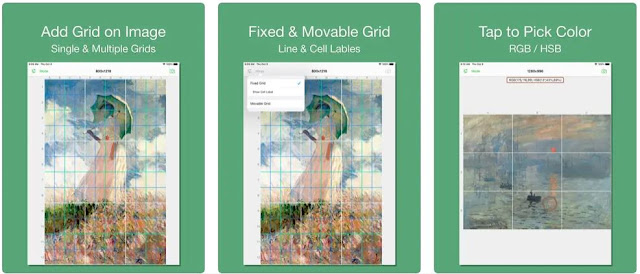

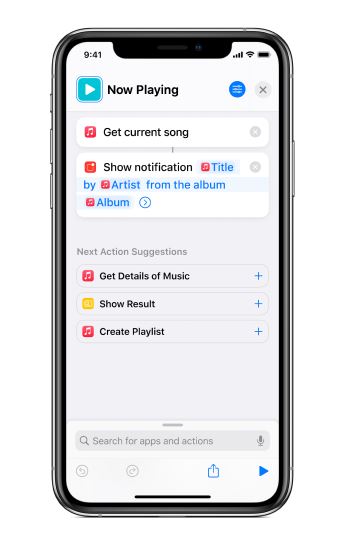






![The Best Antivirus Apps For Android - [2023] The Best Antivirus Apps For Android - [2023]](https://blogger.googleusercontent.com/img/b/R29vZ2xl/AVvXsEj3Yjm36h1U18dmYifXs9XZCUy6ch_XK0XOXf8hVW4zcVUDW0OiVXQZT0Sr77Yjep1CUOHP3OqlrMIzRJLYasizRmQUilnXjozbQ8D0iroUBbeFEUD2MwaJdGuE4RJaqrfVHFX-_OoIhOyPr_K10ky6goZUJtdqUWIOkCibIoNylnXXzR-AksQYPTQ0/s72-w640-c-h388/antivirus-android-2023.png)
![15 Travel Packing Tips For Holiday: Updated [2023] 15 Travel Packing Tips For Holiday: Updated [2023]](https://blogger.googleusercontent.com/img/b/R29vZ2xl/AVvXsEgJfOBYMtma5U34TjVvkOWNnaRwVA_ty2-tKck6tTU24-cAcOu4boybt3T_8BF66hAqzOriHVxJdRbzjLq9ZfhsMAUTQ80ja19GPktAAEnW0WPKQgsKJTXXJzIeKHYE40HeljCSC6UVTJA/s72-w640-c-h360/Travel-packing.jpg)

