Restart The Wifi Router
Is Anyone Else Using Your WiFi Connection?
Use Your Router's Web Interface
On the command line type "IPCONFIG" and hit 'Enter'. Find the "Default Gateway" which shows your router's IP address. Example: 192.XX.XX.XX
Find The List Of Connected WiFi Devices
Enter your 'Username' and 'Password', once you log in, look for the button 'DHCP' and 'DHCP Client List. Now you can see connected devices to your router.
The options might be different like “Attach Devices," or "Connected Devices”. It depends on the router's model.
Protect Your WiFi Router From Cyber-attacks
If someone gets into your Wi-Fi network, they can see everything on your devices, like your personal information. This can lead to identity theft and other bad things. To make sure this doesn't happen, it's important to protect your Wi-Fi network.
You can make your Wi-Fi network more secure by changing your username and password, using WPA2 encryption, and keeping your router's software up to date. Also, be careful when using public Wi-Fi, because these networks are often not secure.
By taking these steps, you can keep your Wi-Fi network and all your devices safe from people who want to cause harm.
Change Your WiFi Password
It is important to have a strong and hard-to-guess password to protect your router from unauthorized access. You need two passwords for your router: one to access the router settings and another to access your Wi-Fi network. These passwords should be a mix of numbers, symbols, and upper and lower-case letters to make them more difficult to guess.
If you forget your password, it can be a hassle to get back into the router settings. That's why it's essential to write down your passwords and keep them in a secure place or memorize them. This will help you avoid getting locked out of your router and allow you to make necessary changes to keep your network secure.
Setting strong passwords is a crucial step in securing your router and protecting your Wi-Fi network from potential security threats. By creating unique and complex passwords and keeping them safe, you can ensure that your network remains secure, and your personal information remains protected.
Internet Bandwidth In Windows
Sometimes, without you knowing it, certain programs or apps can use up all your internet bandwidth. For example, on a computer, Windows Update can download important updates without your permission. Other internet-connected programs can also use up your bandwidth without you realizing it, including viruses.
To check if any programs are using up your bandwidth in the background on a Windows computer, you can use Task Manager. To do this, you can right-click on the taskbar and select "Task Manager," or you can press Ctrl+Shift+Esc to open Task Manager.
You can check which programs are running in the background on your computer by using the Task Manager. This can help you identify any applications that are using your internet without your knowledge. To do this, right-click on the taskbar or press Ctrl+Shift+Esc to open the Task Manager. You should be careful when ending a process and avoid terminating any vital processes like "Microsoft" or "system."
It's also crucial to use reliable antivirus software to detect and remove any hidden viruses or malware that might be running in the background. This can help keep your computer and personal data safe from potential threats.
Best Place To Put WiFi Router In House
To ensure that you have strong and fast WiFi signals for all your connected devices, it's important to place your router in an ideal location. It's recommended that you place the router in a central location and at a higher elevation. This will ensure that the signals reach every part of your home.
You should avoid placing electronic devices or obstacles between the router and your devices. This can disrupt the WiFi signals and affect their speed. Some materials like cement, concrete, and metals can also obstruct the signals, so it's best to avoid walls made of these materials.
Electronic items such as microwaves can also interfere with the signals, so it's best to keep them away from the router. Finally, the distance between your device and the router can also impact signal strength. So, it's best to keep your device as close to the router as possible.
Change The Router Channel For Better WiFi
Wireless routers use different channels to send and receive data, much like radio stations. When multiple routers use the same WiFi channel, they can interfere with each other's signals.
Luckily, you can manually choose a channel from the router admin panel. To do this, you need to access your router admin panel using its IP address and select the "Wireless Settings" option. You can then see the available channels and choose the one that is most suitable for your needs. The screenshots provided can guide you through the process visually.
Wifi Power Saving Mode
On the next screen click 'Change advanced power settings,
now click on 'Wireless Adaptor Settings and select 'Maximum Performance'.Update Network Adapter Drivers
Sometimes old or corrupt network drivers could cause slow WiFi speed.
To fix this issue, press the Windows+R key, open the Run dialog box and type 'devmgmt.msc' and hit 'Enter.
This will open the 'Windows Device Manager, find the 'Network Adaptors' double-click on it, and check if there is an exclamation mark that shows an issue with the drivers.
If you find the problem then right-click on it and click on 'Update Driver Software, follow the next screen wizard and it should get fixed.
Internet Speed Slow When Connected To VPN
VPN is a tool that can help protect your privacy and location, but it can also slow down your internet speed due to encryption and decryption of data. You can either stop using VPN or upgrade to a higher internet plan to get better speed.
If you're experiencing slow internet speeds while using a VPN, there are several potential reasons and solutions to consider. Your VPN service may be limiting your internet speed, your device may not be powerful enough to handle the VPN traffic, there may be network congestion, or the VPN protocol and encryption used may affect the speed. Firewall or antivirus software can also interfere with the VPN connection and slow down internet speeds.
In these cases, you can try changing servers, upgrading to a higher-tier VPN plan, upgrading your device, freeing up resources, changing VPN protocol and encryption, or disabling firewall or antivirus software temporarily.
Download Speed Slow But Internet Fast
If you have tried everything else, like checking your device's settings, and your internet is fast, the problem may be with the website you're downloading from. Some websites have slow download speeds, which means even if your internet is fast, your downloads may be slow.
To find out if this is the problem, try downloading files from different websites. If you notice a significant improvement in download speeds, then the issue may be with the particular website you're trying to download from.
Reset Your WiFi Router
If you're still having trouble with slow WiFi speed, you can try resetting your router to see if it helps. Keep in mind that resetting your router can be tricky because you'll need to set it up again after the reset.
To reset your router, look for a small button on the side or back of the device. Press and hold the button for about 10-15 seconds. If the router restarts after this, it has been reset successfully.
Contact Your ISP (Internet Servi
ce Provider)
If the previous solutions did not fix the slow internet issue, then it's time to contact your local Internet service provider. There could be a problem with their service, which is causing the slow internet. A service agent will come to your place and give you instructions on how to fix the issue.
FAQs: Slow WiFi Speed
Q: How often should I replace my router?
Q: How do I know if my router is not working properly?
Q: Why do I need to reset my router frequently?
That's all folks!
I have covered some important points that cause slow wifi speed and how you can fix them. Although there may be other reasons that affect your wifi speed, you can share them with us in the comment box if your issue is not resolved.
Read More:








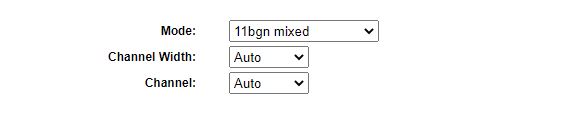




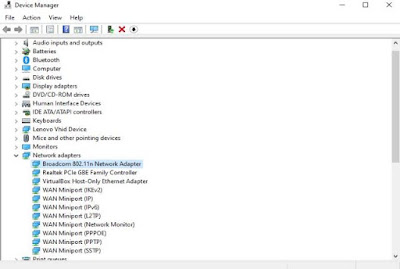

![The Best Antivirus Apps For Android - [2023] The Best Antivirus Apps For Android - [2023]](https://blogger.googleusercontent.com/img/b/R29vZ2xl/AVvXsEj3Yjm36h1U18dmYifXs9XZCUy6ch_XK0XOXf8hVW4zcVUDW0OiVXQZT0Sr77Yjep1CUOHP3OqlrMIzRJLYasizRmQUilnXjozbQ8D0iroUBbeFEUD2MwaJdGuE4RJaqrfVHFX-_OoIhOyPr_K10ky6goZUJtdqUWIOkCibIoNylnXXzR-AksQYPTQ0/s72-w640-c-h388/antivirus-android-2023.png)
![15 Travel Packing Tips For Holiday: Updated [2023] 15 Travel Packing Tips For Holiday: Updated [2023]](https://blogger.googleusercontent.com/img/b/R29vZ2xl/AVvXsEgJfOBYMtma5U34TjVvkOWNnaRwVA_ty2-tKck6tTU24-cAcOu4boybt3T_8BF66hAqzOriHVxJdRbzjLq9ZfhsMAUTQ80ja19GPktAAEnW0WPKQgsKJTXXJzIeKHYE40HeljCSC6UVTJA/s72-w640-c-h360/Travel-packing.jpg)


This comment has been removed by a blog administrator.
ReplyDeleteThanks Christina, These are the initial method that can be applied.
Delete